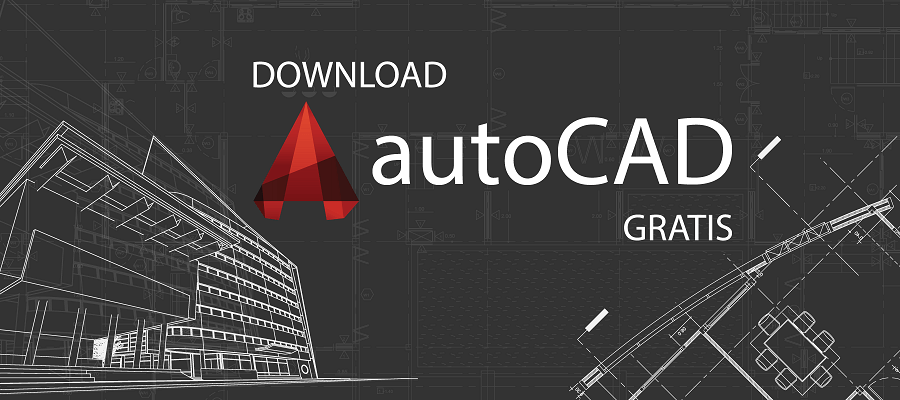Due brevi guide prima dell’uso
Oggi ci occuperemo della fase zero di ogni utente di AutoCAD: avere il programma installato e pronto all’utilizzo. Prima infatti di poter lavorare, progettare o esercitarci abbiamo bisogno di scegliere lo strumento corretto, trovare la versione di AutoCAD che fa per noi e per i nostri computer, scaricarlo e installarlo.
Download di AutoCAD: quale, dove e come
Magari non tutti sanno che non esiste un solo AutoCAD, ma ne esistono diverse versioni…
Semplificando ci sono AutoCAD e AutoCAD LT, che sono i prodotti Autodesk cosiddetti orizzontali, la cui differenza principale fra loro è la capacità di disegno tridimensionale, (la versione LT è solo 2D) e di conseguenza il prezzo. Entrambi sono la piattaforma sulla quale sono fondati i prodotti Autodesk verticali, basati quindi sulla tecnologia di AutoCAD, ma con funzionalità dedicate a particolari settori di progettazione. AutoCAD Architecture, AutoCAD Mechanical, AutoCAD Eletrical, AutoCAD Map 3D e altri ancora, sono un esempio di questa categoria di prodotti verticali.
Infine, come sapete, ogni anno escono release nuove, in lingue diverse, con miglioramenti e novità. Ci aspetteremo quindi di sentir parlare di AutoCAD 2015 o AutoCAD 2019, AutoCAD Mechanical 2018 o AutoCAD Mechanical 2017.
Qual è l’AutoCAD che fa per voi? Questo dipenderà dalle vostre esigenze e dai vostri ambiti di lavoro, ma certamente i prodotti orizzontali (AutoCAD e AutoCAd LT) sono nettamente i più diffusi ed usati nei principali rami di progettazione. Se dovete o volete imparare AutoCAD, vi consiglio di impararlo su un prodotto orizzontale, nella vostra lingua e nell’ultima release. Questo vi aprirà le porte a tutte le altre versioni e declinazioni. Da quest’anno inoltre acquistando un abbonamento ad AutoCAD avrete accesso non solo ad AutoCAD ma anche a tutti prodotti verticali e agli strumenti specifici di settore.
Curiosità: esiste anche una versione AutoCAD per Mac, ma attenzione, è notevolmente diversa dalla versione ufficiale per Windows, pertanto se dovrete lavorare in uno studio di progettazione o in una impresa, aspettatevi un ambito professionale che esigerà da voi la conoscenza di AutoCAD per Windows. In tal senso quindi, il mio consiglio per gli utenti Mac è quello di passare attraverso una installazione su partizione Windows.
Prima di passare al video qui sotto, che vi mostrerà i principali modi su dove e come scaricare AutoCAD, accertatevi di stabilire se il vostro computer fisso o portatile sia a 32 o 64 bits.
Link utili per i download:
- Versione Educational: https://www.autodesk.com/education/free-software/autocad
- Versione Prova gratuita 30 giorni: https://www.autodesk.it/products/autocad/free-trial
- Versione acquistata tramite Subscription nel portale Autodesk Account: https://accounts.autodesk.com
Installazione e attivazione di AutoCAD
Una volta che avrete scaricato il vostro AutoCAD, nella versione, release e lingua desiderata potrete passare all’installazione vera e propria. Ricordate di lasciare almeno 4 Gb di spazio libero sul disco e accertatevi di essere connessi a Internet, soprattutto nella fase di attivazione. I passi sono semplici:
Come spiegato nel video la versione Educational è identica alla versione commerciale. Unico limite un watermark, un marchio filigrana che indica l’uso della versione Student sui fogli che stamperete (questo di nuovo dalla release 2019).
Inoltre vi ricordo che le versioni Educational sono destinate proprio all’apprendimento del programma, ne è vietato pertanto l’uso commerciale. Attenzione anche usare e inviare dei file creati con versioni Educational con lo scopo di usarli nelle versioni commerciali, si porteranno infatti con sé il marchio della versione didattica Student e questo sarà evidenziato al momento dell’apertura del file.
In prossimi video magari affronteremo quale macchine, computer desktop e laptop, sono adatte all’uso di AutoCAD, 2D e 3D, nel frattempo, per chi ha già dei dubbi, curiosità o problemi con AutoCAD…
Fatevi sentire e scriveteci!
Vi ricordo che postare le vostre domande è semplice, usate la piattaforma del blog Digital Connect E-Learning, fornite una descrizione di massima del vostro problema/dubbio e del vostro obiettivo con AutoCAD. Se complesso potete aiutarvi con una descrizione per passi e/o con screenshot affinché possa essere riprodotto.
Alla prossima!
Vuoi approfondire le tematiche di AutoCAD ed imparare ad usarlo come un vero professionista?
Scopri il corso di AutoCAD 2D/3D targato Musa Formazione.
Clicca qui e dai un’occhiata al corso!