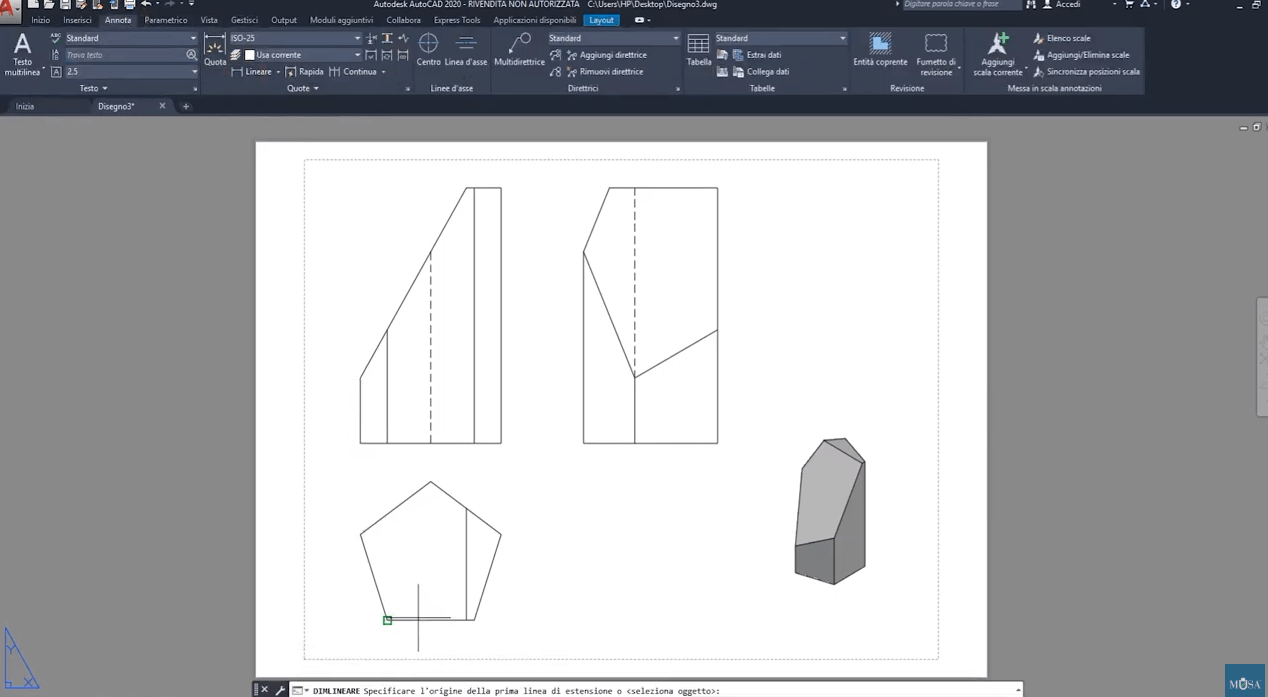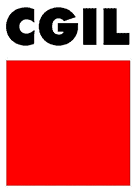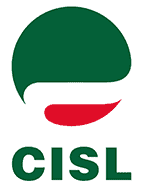Fino agli anni ’90 l’unico modo per creare una tavola progettuale, che sia di tipo architettonico o meccanico o altro, era disegnare in modo coerente una successione di linee, cerchi, archi, quote, etc.
O con il tecnigrafo o, decisamente meglio, con AutoCAD. Questo continua a essere un flusso di lavoro diffuso e funzionale ma oggi i progetti possono essere pensati e dimensionati direttamente in tre dimensioni. Dai modelli 3D poi si deriveranno in modo automatico tutte le viste e le sezioni necessarie per la documentazione 2D.
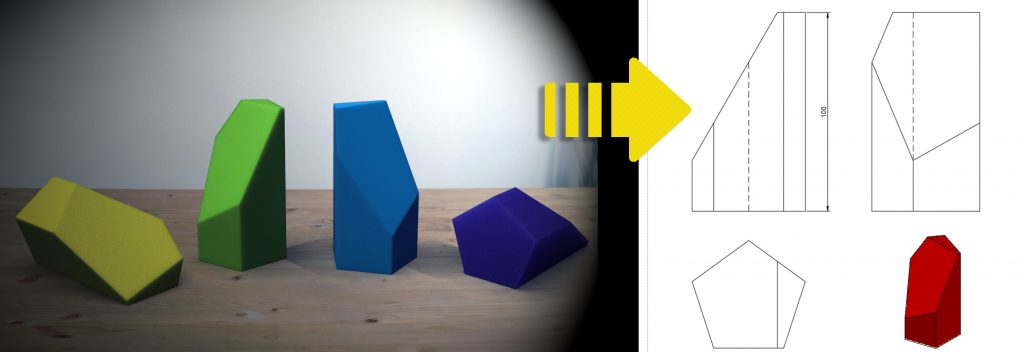
 Effettuando una selezione sul cubo di navigazione AutoCAD vi orienterà lo spazio modello in maniera coerente.
In tal senso facce e vertici sono i più interessanti perché vi orienteranno il modello rispettivamente in modo ortogonale e in modo isometrico rispetto la vostra visuale sullo schermo.
Per ottenere le viste che ci servono oltre al modello 3D presente nello spazio modello dovremo spostarci nello spazio carta Layout, ma non verranno usate le finestre/viewport normalmente usate per la documentazione nello spazio carta. Se presenti potete infatti rimuoverle. Useremo infatti i comandi presenti nella scheda Layout.
Effettuando una selezione sul cubo di navigazione AutoCAD vi orienterà lo spazio modello in maniera coerente.
In tal senso facce e vertici sono i più interessanti perché vi orienteranno il modello rispettivamente in modo ortogonale e in modo isometrico rispetto la vostra visuale sullo schermo.
Per ottenere le viste che ci servono oltre al modello 3D presente nello spazio modello dovremo spostarci nello spazio carta Layout, ma non verranno usate le finestre/viewport normalmente usate per la documentazione nello spazio carta. Se presenti potete infatti rimuoverle. Useremo infatti i comandi presenti nella scheda Layout.

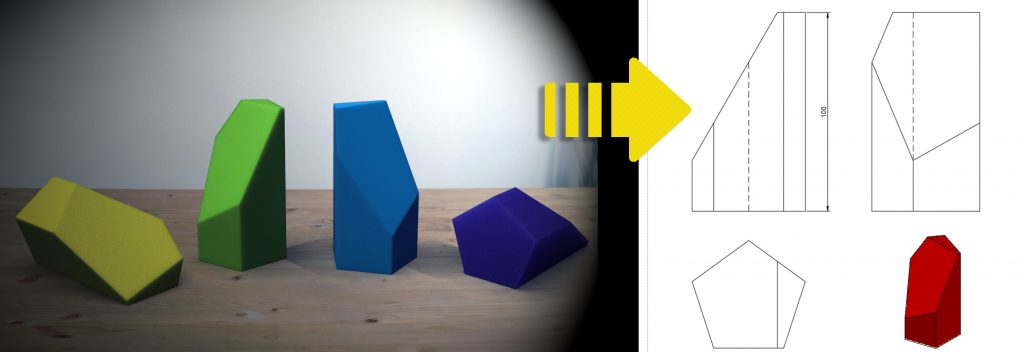
Il modello 3D e il cubo di navigazione
Nel post precedente ci eravamo occupati della modellazione di un prisma sezionato. Oggi lo useremo per ottenere le viste 2D. Saper usare il cubo di navigazione in alto a destra può dare una grande mano per comprendere meglio le viste. Considerate che il cubo è cliccabile, possono essere selezionate: • le sue facce • i suoi spigoli (dove si incontrano due facce) • i suoi vertici (dove si incontrano tre facce) • con una faccia già attivata e muovendo il cursore sul cubo si renderanno disponili anche delle frecce ad arco per ruotare il modello in senso orario o antiorario • con una faccia già attivata e muovendo il cursore sul cubo si renderanno disponili anche delle frecce triangolari, queste se cliccate, ruoteranno il modello di 90 gradi nella direzione della freccia. Effettuando una selezione sul cubo di navigazione AutoCAD vi orienterà lo spazio modello in maniera coerente.
In tal senso facce e vertici sono i più interessanti perché vi orienteranno il modello rispettivamente in modo ortogonale e in modo isometrico rispetto la vostra visuale sullo schermo.
Per ottenere le viste che ci servono oltre al modello 3D presente nello spazio modello dovremo spostarci nello spazio carta Layout, ma non verranno usate le finestre/viewport normalmente usate per la documentazione nello spazio carta. Se presenti potete infatti rimuoverle. Useremo infatti i comandi presenti nella scheda Layout.
Effettuando una selezione sul cubo di navigazione AutoCAD vi orienterà lo spazio modello in maniera coerente.
In tal senso facce e vertici sono i più interessanti perché vi orienteranno il modello rispettivamente in modo ortogonale e in modo isometrico rispetto la vostra visuale sullo schermo.
Per ottenere le viste che ci servono oltre al modello 3D presente nello spazio modello dovremo spostarci nello spazio carta Layout, ma non verranno usate le finestre/viewport normalmente usate per la documentazione nello spazio carta. Se presenti potete infatti rimuoverle. Useremo infatti i comandi presenti nella scheda Layout.